LassoMailer - List Management
Managing Lists
The lifeblood of your email campaigns is your lists. Running a close second in order of importance is your content, which keeps the people on your lists active and engaged with your broadcasts.
LassoMailer makes it easy to manage lists and track individual user activity. Each individual on your list should be treated with utmost respect—they are a potential customer, a reviewer, an objective opinion—they are people, not just email addresses. LassoMailer helps you keep this in mind while managing your lists.
Under the main Lists tab at the top, you will see these secondary tabs:
Show all: Displays all of the lists you have created with LassoMailer.
Add New List: Adds a new, blank email list that you can add addresses into.
Import: Allows you to import addresses from a .csv file to an existing list, or start a new list from the imported file.
Search: Look for specific users to cross reference information or edit user details.
Clean: Removes the inactive (bounced) addresses.
Public: Allows this list name to be visible on a website Sign-Up form.
Status: Allows a specific list to be turned on or off.
Subscribers: Shows the number of email addresses loaded to a list. This number will change over time.
Active: Shows the number of email addresses that have not bounced or unsubscribed. The number will change over time.
Your Subscriber Lists
If you already have a list (or multiple lists) created, they will display under the Manage Lists section.
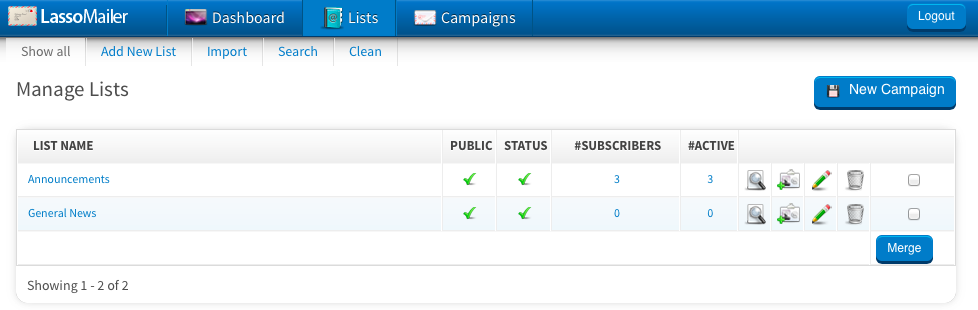
Icons:
![]() The Inspector glass opens the list for you to view. Clicking on the list name does the same thing.
The Inspector glass opens the list for you to view. Clicking on the list name does the same thing.
![]() The Plus icon opens a window for quick pasting of email addresses only to add to a list.
The Plus icon opens a window for quick pasting of email addresses only to add to a list.
 The Pencil icon allows you to edit the List Name.
The Pencil icon allows you to edit the List Name.
 The Trash icon allows you to remove a List ***Do not do this if the list has been sent to without archiving your results table. Results can no longer be displayed for a deleted list.
The Trash icon allows you to remove a List ***Do not do this if the list has been sent to without archiving your results table. Results can no longer be displayed for a deleted list.
The two numbers to the right of the list name represent the number of subscribers on your list, and the number of Active addresses on that list. You will see this #Active number change over time, as you send out more broadcasts. You can keep adding new addresses as your list grows.
People deactivate email addresses, or even unsubscribe (gasp!) to email lists now and again. LassoMailer keeps all addresses in the system, so the original number of Subscribers will remain the same or increase, while the number of #Active addresses will fluctuate.
By the way, if ever you forget what these icons do, by mousing over them, text bubbles will pop up which describe their function.
When you first add a list, it will be marked with a red “x”, indicating that the list is inactive. In order to make the list active, simply click on the “x” to make it a lovely green checkmark. Making a list inactive will ensure that it does not display in the popup menu for campaigns—and ensures that you will not inadvertently send to this list again.
View the List Members
You can see a list of all the current subscribers to your list by clicking the magnifying glass icon.
[screenshot of list members]
The list will display by member name. The date as to when the member was added to the system displays under the “Added” menu heading.
The “Bounces” heading will display a number that will tell you how many times (if any) the address has bounced.
The checkmark indicates that this is an active address—if it were inactive, this would display as an X.
The edit address card icon will allow you to edit the individual member’s details. (see image below)
The trash can icon will allow you to delete a member from the system. You will be given a prompt asking whether you truly wish to delete the member.
A note on deleting members: Keep in mind that if you choose yes, this change will be system-wide. Also, keep in mind that if you delete a member, they could potentially end up back in the system, through a list import. If that happens, they will receive email broadcasts from you again, even if they have unsubscribed to a previous broadcast. It is recommended that you deactivate a user rather than delete them, so this doesn’t happen. If the member Unsubscribes from one of your broadcasts, (clicks the unsubscribe link on the email they receive) they will be deactivated, not deleted.
Edit the List Name
Click the pencil icon to change the name of your email list. When you have finished editing, click Save.
Deleting Lists
Click on the trash can to delete a list. Be careful when you are deleting lists. If the list has already been used, it it recommended to mark it as Inactive, rather than deleted. If Inactive it cannot be used again. If the list is deleted, all of the tracking data affiliated with it will be lost.
If you absolutely want to delete a list, make sure it is deleted from any Campaigns first.
Merge lists
The checkboxes to the right of the trash can icon are used to merge email lists together. This is a great feature to use if you want to send certain campaigns to multiple lists at the same time, instead of having to send separate broadcasts to each list.
Simply check the boxes for the lists you wish to merge together, and click the “Merge” button at the bottom of the column. The merged list will then display in the list group. Notice that merging lists together does not delete the original lists.
The new list appears containing all the names of the merged lists. Click on the pencil to the right if you wish to give this new list a different name.
[show screenshots of merge]
Searching for Subscribers
[screenshot of search]
The Search function allows you to search your entire mail database to find an address.
You can search for subscribers by entering their full email, their name, or even just a piece of their email address information. Note: LassoMailer can only find information that you have included in the system. If the address you are trying to find was imported as only an email address, and you try to search for the person’s first name, your search will not work unless their first name is part of their email address.
About Intelligent Send
The LassoMailer email broadcast system contains a feature called “Intelligent Send” to safeguard against spam. Intelligent Send automatically detects and tracks email addresses and ebroadcast mailer combinations, so that you won’t end up sending the same campaign to the same address multiple times. For example, let’s say the same email address appears in three of the lists you have set to receive a broadcast campaign. LassoMailer will log that address, so that person will only receive the campaign once. This safe-guard works even if the campaigns are sent on different days.
Export Lists
[screenshot of export]
If you wish to export the addresses from LassoMailer, you can do so from within the List features. Click on the Lists tab, and then click on the name of the list you wish to export. You will be brought to a window as above. You can choose to export either all active addresses, all inactive addresses, or both together in one list.
Inactive addresses are those people who have chosen to unsubscribe from one of your campaigns, or who have a funky email address that LassoMailer can’t send to properly.
When you select the group to export, a .csv file containing all of the list data will be saved to your computer entitled “ListExport.csv”. If you already have an export on your computer of the same filename, LassoMailer will automatically rename your file so as to not overwrite anything. The file will be called ListExport-1.csv, or ListExport-2.csv, and so on.
Depending on the size of the list, it could take a couple of minutes. Please be patient while the system chugs through all the data and try to resist reloading the page, hitting the back arrow on your browser or all otherwise unscrupulous behaviour.
LassoSoft Inc. > Home
©LassoSoft Inc 2015 | Web Development by Treefrog Inc | Privacy | Legal terms and Shipping | Contact LassoSoft
