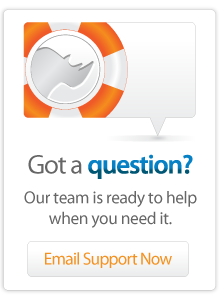- Server Guide
Lasso Professional 8.6 for Windows Installation
Supported platforms
Lasso Professional 8.6 has been tested on 32-bit and 64-bit distributions of Windows XP Professional, Windows 7, Windows Server 2003, Windows Server 2008, and Windows Server 2008R2. Supported web servers are IIS 6, IIS 7, and Apache 2.2. 32-bit and 64-bit connectors are available for each web server supported. Note that Windows Vista is not an officially-supported operating system.
Instructions for installing Lasso 8.6 and FileMaker Server 11 on 64-bit Windows are available.
Before installing
Important:
- Earlier and beta versions of Lasso must be uninstalled before installing Lasso Professional 8.6.
- As it is a system-level service, Lasso Professional 8.6 must be installed & run under a user with administrator privileges to work correctly.
- By default, Windows is set to hide file extensions for known file types. This may cause files that appear to have a .lasso extension to actually have a .lasso.txt extension. Be sure to first follow Microsoft's support article on how to show all extensions in Windows Explorer.
Lasso Professional 8.6 requires the following Microsoft updates, which are installed automatically:
- Microsoft .NET Framework 3.5 (for servers running Windows Server 2008R2 or later, use Server Manager to add the Application Server role, which includes .NET Framework 3.5.1)
- Microsoft .NET Framework 4
- Microsoft Visual C++ 2010 Redistributable Package (x86)
- 64-bit systems also require the Microsoft Visual C++ 2010 Redistributable Package (x64)
Servers running IIS 7 need ISAPI enabled:
- For Windows Server, use the Roles Wizard to add 'ISAPI Extensions' and 'ISAPI Filters' under Web Server > Application Development.
- For other Windows versions, open Control Panel > Programs and Features and click 'Turn Windows features on or off', then under 'Internet Information Services > World Wide Web Services > Application Development Features', enable 'ISAPI Extensions' and 'ISAPI Filters'.
Installing Lasso Professional 8.6
Download the latest Lasso Professional 8.6 installer and run the included installer package.
- If installing on 32-bit Windows with IIS 6: Select the 'Custom' install option, select the 'IIS Connector' and 'IIS 6 Connector' features, and deselect the 'IIS Connector (Win64)' feature.
- If installing on 64-bit Windows with IIS 6: Select the 'Custom' install option, and select the 'IIS Connector (Win64)' and 'IIS 6 Connector' features.
- If installing on 32-bit Windows with IIS 7: Select the 'Custom' install option, select the 'IIS Connector' feature, and deselect the 'IIS Connector (Win64)' feature.
- If installing on 64-bit Windows with IIS 7: By default, Lasso Professional 8.6 for Windows installs a 64-bit connector for IIS on 64-bit systems.
Configuring IIS 6
- On all systems running IIS 6, the connector path is: C:\WINDOWS\system32\Lasso8ConnectorforIIS.dll
- Ensure that the files "Lasso8ConnectorforIIS.dll" and "Lasso8ISAPI.conf" are in your C:\WINDOWS\system32\ folder. If not, copy them over from the C:\WINDOWS\SysWOW64\ folder.
- Open IIS Manager and select a web site from the nodes on the left.
- Open 'Properties' and select 'Home Directory' tab.
- Click 'Configuration...', then click 'Add...' to add a new extension:
- Executable: (connector path)
- Extension: .lasso
- Uncheck 'Verify that file exists'
- Click 'Add...' again:
- Executable: (connector path)
- Extension: .LassoApp
- Uncheck 'Verify that file exists'
- Back in the site's Properties window, select 'ISAPI Filters' tab.
- Click 'Add...' to add a new filter:
- Filter name: Lasso
- Executable: (connector path)
- Back in IIS Manager, right-click on the 'Web Service Extensions' folder and select 'Add a new Web service extension...':
- Extension name: Lasso
- Required files: (connector path)
- Check 'Set extension status to Allowed'
- Ensure that Windows authentication is disabled for the current site:
- Open 'Properties' for the web site and select 'Directory Security' tab.
- Under 'Authentication and access control', click 'Edit'.
- Under 'Authenticated access', uncheck 'Integrated Windows authentication'.
- In a browser, open the configuration page at /ServerAdmin.LassoApp on your server.
Configuring IIS 7
The installer will configure IIS 7 automatically when run under the Administrator account, so these steps are here as a reference.
- On 32-bit systems, the connector path is: C:\Windows\System32\Lasso8ConnectorforIIS.dll
- On 64-bit systems, the connector path is: C:\Windows\SysWOW64\Lasso8ConnectorforIIS.dll
To configure IIS 7 manually:
- Open IIS Manager and select your computer name from the nodes on the left.
- In the main panel, double-click on 'ISAPI and CGI Restrictions'.
- Click 'Add...' to add a new extension path:
- ISAPI or CGI Path: (connector path)
- Description: Lasso 8.6 Connector
- Check 'Allow extension path to execute'
- Back in the main panel, double-click on 'ISAPI Filters'.
- Click 'Add...' to add a new filter:
- Name: LassoFilter
- Executable: (connector path)
- Back in the main panel, expand your computer name and select a web site from the nodes on the left, then double-click on 'Handler Mappings'.
- Click 'Add Script Map...' to add a new script map:
- Request Path: *.lasso
- Executable: (connector path)
- Name: Lasso8
- Click 'Add Script Map...' again:
- Request Path: *.lassoApp
- Executable: (connector path)
- Name: Lasso8App
- In a browser, open the configuration page at /ServerAdmin.LassoApp on your server.
Configuring Apache 2.2
- Install a build of Apache 2.2 which matches the architecture of your machine. Only 32-bit installers of Apache 2.2 for Windows are officially available from httpd.apache.org, but unofficial 64-bit installers can be found elsewhere online.*
- Copy the appropriate connector file into: C:\Program Files\Apache Software Foundation\Apache2.2\modules\
- 32-bit - C:\Program Files\OmniPilot Software\Lasso Professional 8\Extensions\Lasso Connector for Apache 2.2\Lasso8ConnectorforApache2.2.dll
- 64-bit - C:\Program Files (x86)\OmniPilot Software\Lasso Professional 8\Extensions\Lasso Connector for Apache 2.2 (WIN64)\Lasso8ConnectorforApache2.2.dll
- From the same folder, append the contents of lasso8.conf to the end of: C:\Program Files\Apache Software Foundation\Apache2.2\conf\httpd.conf
- You may need to first grant yourself write access to the file.
- Restart Apache.
- In a browser, open the configuration page at /ServerAdmin.LassoApp on your server.
Configuring ImageMagick
Lasso Professional 8.6 requires the ImageMagick binaries for the Windows platform to be installed separately. To use ImageMagick with Lasso on 32-bit or 64-bit Windows:
- Run the Lasso Professional 8.6 installer and choose the ImageMagick Tags feature. This will install the appropriate Lasso module.
- Download and install ImageMagick-6.6.8-10-Q16-windows-dll from LassoSoft or an ImageMagick installers archive.*
- The 32-bit ImageMagick binaries should be installed regardless of whether the operating system is 32-bit or 64-bit.
- Restart Lasso by opening the built-in Services application, selecting the "Lasso8Service" service and clicking the "Restart Service" icon.
Troubleshooting
Lasso Connector for IIS 6 is not loading any pages.
- If requests for Lasso pages return "%1 is not a valid Win32 application", the 32-bit connectors are installed on a 64-bit system.
- Re-run the installer and ensure the 'IIS Connector (Win64)' feature is selected
- Copy the files "Lasso8ConnectorforIIS.dll" and "Lasso8ISAPI.conf" from C:\WINDOWS\SysWOW64\ to C:\WINDOWS\system32\
- If requests for Lasso pages return "Service Unavailable", the site's application pool may be disabled.
- In IIS Manager, right-click the site's Application Pool and select 'Start'
Lasso Connector for IIS 7 is not loading any pages.
- The Application Pool for the site may be set to run 32-bit applications. To disable:
- Select the site's Application Pool
- Click 'Advanced Settings'
- Set 'Enable 32-bit Applications' to False
- IIS may be missing required features. To check:
- Windows Server
- Open 'Server Manager'
- Select 'Roles' node
- Scroll to 'Web Server'
- Click 'Add Role Services'
- Expand 'Web Server > Common HTTP Features'
- Check 'Default Document' and 'Static Content'
- Continue through installation wizard
- Windows 7
- Open 'Control Panel'
- Open 'Programs and Features'
- Click 'Turn Windows features on or off'
- Expand 'Internet Information Services > World Wide Web Services > Common HTTP Features'
- Check 'Default Document' and 'Static Content'
- Click 'OK'
- Continue through installation wizard
- Windows Server
ISAPI Filters option for IIS 7 is missing.
- If you cannot find the ISAPI Filters option, it is most likely not installed. To install ISAPI Filters on IIS 7:
- Windows Server
- Open 'Server Manager'
- Select 'Roles' node
- Scroll to 'Web Server'
- Click 'Add Role Services'
- Expand 'Web Server > Application Development'
- Check 'ISAPI Extensions' and 'ISAPI Filters'
- Continue through installation wizard
- Windows 7
- Open 'Control Panel'
- Open 'Programs and Features'
- Click 'Turn Windows features on or off'
- Expand 'Internet Information Services > World Wide Web Services > Application Development Features'
- Check 'ISAPI Extensions' and 'ISAPI Filters'
- Click 'OK'
- Continue through installation wizard
- Windows Server
Standard 500 error page is returned instead of Lasso's default error page.
- IIS's 'HTTP Errors' feature may be enabled. To disable:
- Windows Server
- Open 'Server Manager'
- Select 'Roles' node
- Scroll to 'Web Server'
- Click 'Remove Role Services'
- Expand 'Web Server > Common HTTP Features'
- Uncheck 'HTTP Errors'
- Continue through installation wizard
- Windows 7
- Open 'Control Panel'
- Open 'Programs and Features'
- Click 'Turn Windows features on or off'
- Expand 'Internet Information Services > World Wide Web Services > Common HTTP Features'
- Uncheck 'HTTP Errors'
- Click 'OK'
- Continue through installation wizard
- Windows Server
* Downloads from the above sites are at your own risk. LassoSoft Inc. cannot guarantee their contents nor their continued availability.
Comments
please be precise !!!!
C'mon guys !!!!!
the correct installation package for imagemagick is the ImageMagick-6.6.7-10-Q16-windows-dll ... all the others are not working !
re: Windows2008 R2 64bit + IIS7 - 404 error
Thanks Marco, doc error corrected :)
Windows2008 R2 64bit + IIS7 - 404 error
Hello, I've installed LP8.6.0.1 in a Windows2008 R2 64bit (Spanish) server with IIS7 and when I try to enter into serveradmin.lassoapp I get a 404 error.
I have done all the steps in "Configuring IIS 7" of this webpage but, is correct this note? :
Note: on 64 bit systems you may need to manually copy the Lasso8ConnectorforIIS.dll into the C:\Windows\System32\ folder from C:\Program Files (x86)\OmniPilot Software\Lasso Professional 8\Extensions\Lasso Connector for Apache 2.2 (WIN64)
I think that correct extension to move would be "Lasso8ConnectorforIIS.dll"
Thank you in advance!
 Please note that periodically LassoSoft will go through the notes and may incorporate information from them into the documentation. Any submission here gives LassoSoft a non-exclusive license and will be made available in various formats to the Lasso community.
Please note that periodically LassoSoft will go through the notes and may incorporate information from them into the documentation. Any submission here gives LassoSoft a non-exclusive license and will be made available in various formats to the Lasso community.
LassoSoft Inc. > Home
©LassoSoft Inc 2015 | Web Development by Treefrog Inc | Privacy | Legal terms and Shipping | Contact LassoSoft